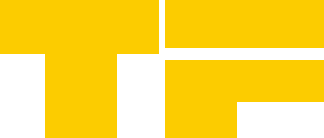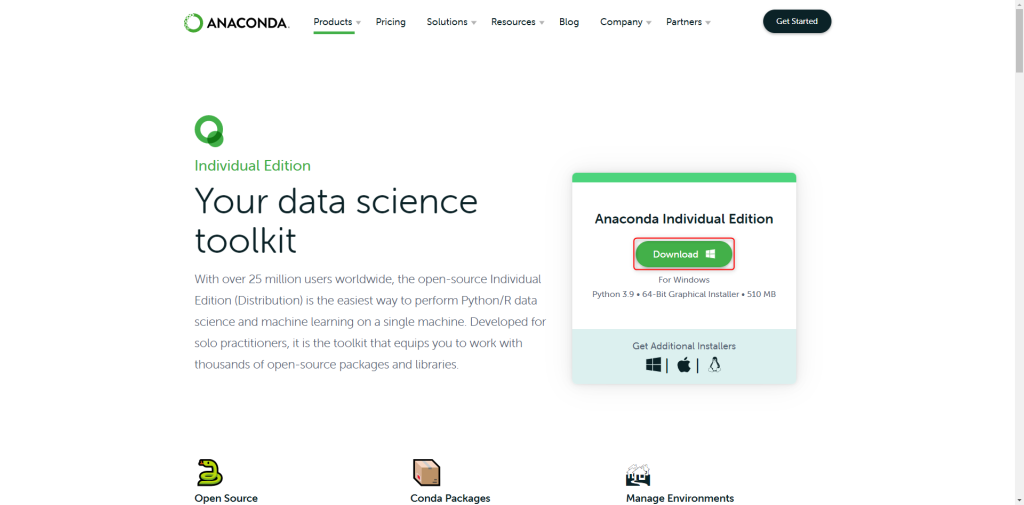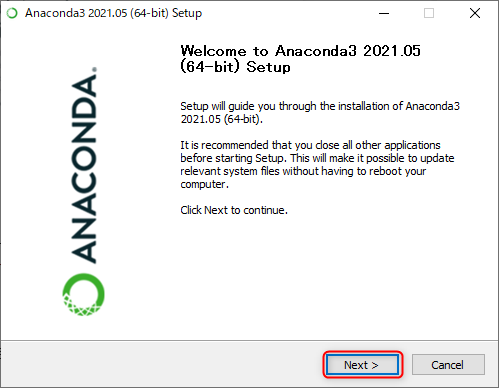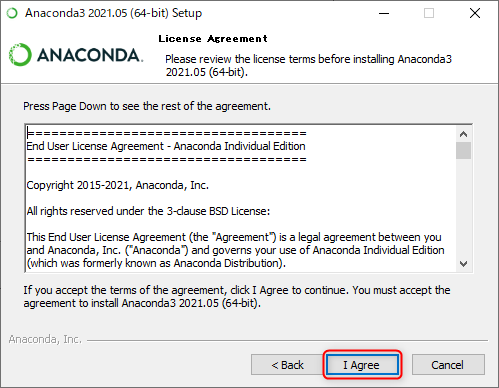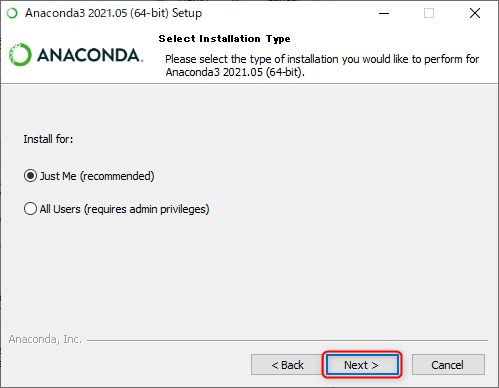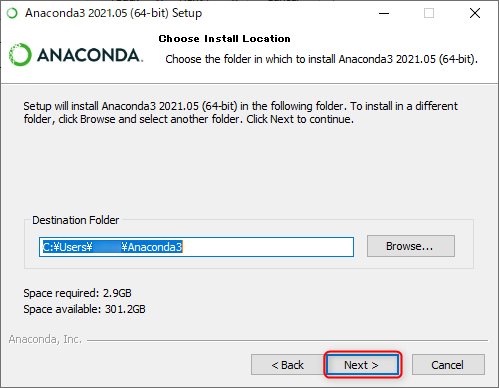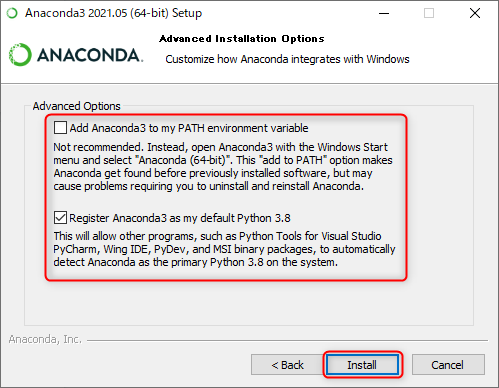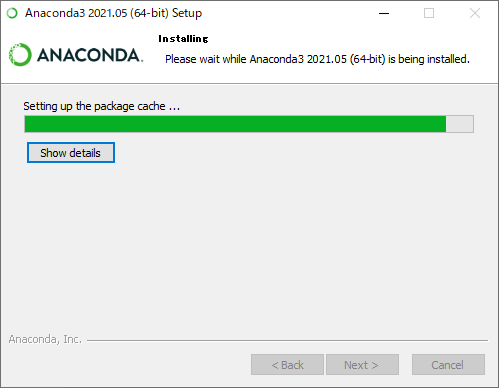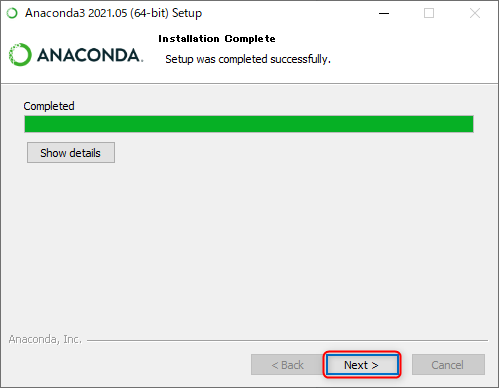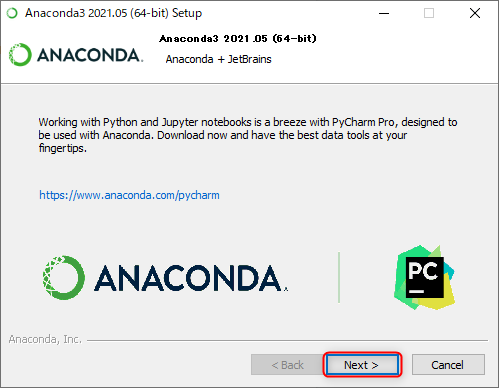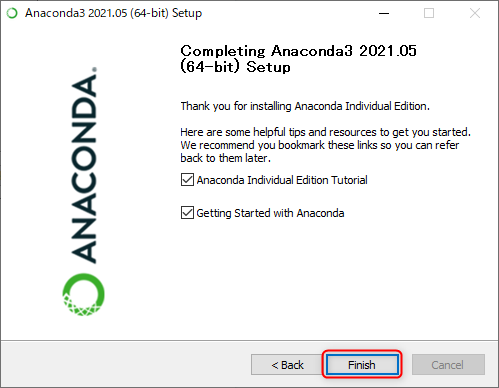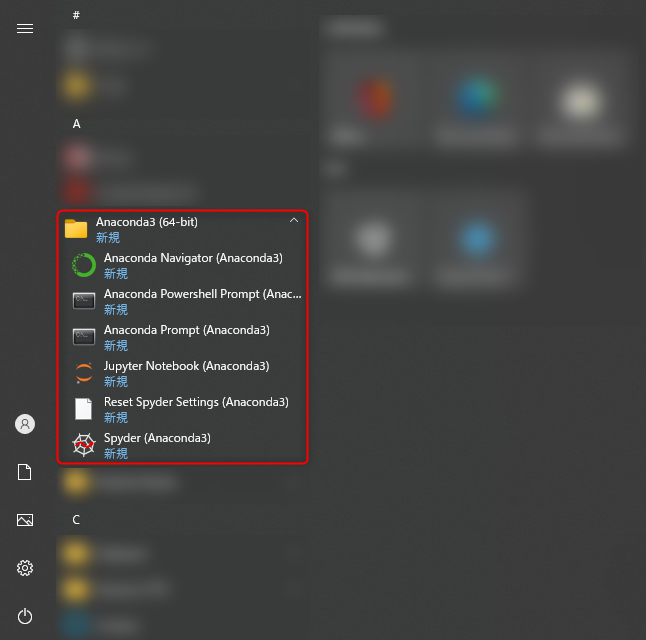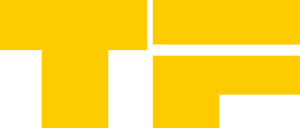Pythonの環境構築方法はいくつかありますが、今回はその中でもよく使われている「Anaconda」というPython本体とライブラリがパッケージになっているディストリビューションの一つを利用した方法で進めます。
次の手順でPythonの開発環境構築を行っていきましょう。
以下のAnaconda のダウンロードページから、インストーラーをダウンロードして進めて行きます。
https://www.anaconda.com/products/individual
ダウンロードが完了しましたら、ダウンロードした「Anaconda3-xxxx.xx-Windows-x86_64.exe」というファイルをクリックして実行します。
インストーラーが起動しますので、「Next」をクリックして進みます。
ライセンスの承諾画面ですので、「I Agree(承諾)」をクリックして進めます。
特別な理由がなければ、デフォルトで選択されている「Just Me」を選択したまま、「Next」をクリックします。
保存先もデフォルトのユーザーフォルダ直下のまま変更しなくて構いません。
「Next」をクリックします。
「Add Anaconda3 to my PATH environment valiable」にチェックを入れると、環境変数のPathにAnacondaが追加されますが、推奨されていない設定ですので、今回は下記のようにデフォルトのまま進めます。
「Install」をクリックして進めます。
インストールが開始されますので、完了までしばらく待ちます。
Completedと表示されましたら、「Next」をクリックします。
次の画面では、Pycharm Proというエディターをおすすめする案内が出ますが、
Anacondaのインストールでは「JupyterNotebook」と「Spyder」というエディタも入りますので、今回はインストールせずに進めます。
「Next」をクリックしてください。
Anacondaのインストールが完了しましたら、「Finish」をクリックして、インストーラーを閉じましょう。
スタートメニューを確認するとAnacondaのフォルダが追加されています。
以上で、Python環境構築のためのAnacondaインストールは完了です。